The recent scandal involving Congressman Anthony Weiner that came about as a result of sending women who aren’t his wife racy photos of himself are a stark reminder of just how badly things can go awry for somebody when personal data get into the wrong hands. Or, perhaps, it went into the right hands and was just a case of bad judgment. In either case, sending data or having data reach people who may not be a real “friend” can create a myriad of problems.
Ask yourself this question before you use email, Facebook, Twitter, or any other online services to share personal information: Could your job or your personal integrity stand the hit if people other than those you had intended saw your messages or pictures?
Let’s focus on Facebook. There are some more obvious things you should do to protect yourself, such as monitoring your friends list (you do actually KNOW everybody on your friends list, don’t you?). Facebook has fairly involved privacy settings that can potentially confuse even more experienced users, and Facebook has also been known to add things to the list of what can be controlled in the settings, so it’s worth reviewing your account’s privacy settings from time to time.
One of the first things you can do is to create friend lists which will give you more fine grained control over your privacy settings. Under the account tab in the top right hand side of the page when logged into Facebook, click “edit friends.”
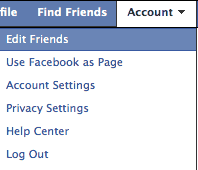
Then click the “create a list” button. Hold down the CTRL key (or the Command key on Mac) to select each friend you want to add to a list. Some examples of lists you might want to create: Family, Work, School, Church, etc. After selecting the friends to add to the list, hit the “Create List” button to finish. When you add friends in the future, be sure to add each individual to the applicable lists so your privacy settings will apply.
Once you have your list of friends in place, you can fine tune your privacy settings to restrict who can see what.
Your first stop should be the “Connecting on Facebook” settings – you get to these by clicking the “privacy settings” link under the account tab, and then clicking the “view settings” link under the “Connecting on Facebook” heading.
The settings on the page are largely self-explanatory since each setting has a description of what it controls, but the “see your friend list” option and downward are the ones that give you fine grained control over who can see them. If you click on the menu next to one of these items and select “customize,” you then will have two options: you can allow only certain people (or lists) to see that information or you can select who to hide the information from. (You can actually do both but I’d recommend not going that route as it’s confusing.)

So for example, say you only want your “Meetup Group” friends list to be able to see your education and work settings. You would just click on the “customize” menu option next to the “See your education and work” section, and then in the “make this visible to” section, choose “specific people” from the selection menu and type the name of your list (“Meetup Group”) into the box, then hit save to apply the change.
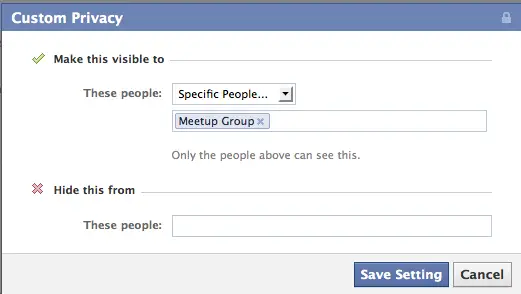
Obviously you don’t have to use the “customize” option unless you want more detail; for some things, the “Everyone,” “Friends of Friends,” and “Friends Only” options will likely suffice. These are pretty much exactly what they sound like, but to elaborate somewhat, “Everyone” is every single user on Facebook (there are currently 500 million+), “Friends of Friends” would be users who are not your friends, but who are friends of people on your friends list, and “Friends Only” would be just those users who are your friends.
Your “sharing” privacy settings are the other area you’ll want to review. Find this under the account tab -> privacy settings; then click the “customize settings” link under the “Sharing on Facebook” section.
There are a great deal of options on this page so I won’t address all of them, but configuring the privacy options on this page works in the same way as described above. Pay close attention to the contact information section towards the bottom of the page: you most likely will not want all 500 million+ users on Facebook to know your phone number and email address, so you want to be sure those are set to your liking. You can even set items to be seen only by you by going back into the “customize” section and then choosing “only me.”
You will also want to review settings on this page that dictate what people can do with your profile. Look closely at the “Friends can check me in to places” option (this tells whether or not friends can tag you as being with them when you check into a restaurant for example), and “Suggest photos of me to friends” should be disabled if you want to make it more difficult for your friends to tag you in photos as this will keep Facebook from using facial recognition to look for you in photos. Also look at the “Photos and videos you’re tagged in” setting to define who should see photos your friends tag of you.
Lastly, take a peek at your photo album settings under “Edit privacy settings for existing photo albums and videos.” This defines who can see the albums you create, and the settings may be too lenient for your tastes by default – the first time I viewed this section, the albums were set so everyone on Facebook could see all of them.
One last privacy section you should check is the “Apps and Websites” section. Find this under the account tab -> privacy settings and then the “Edit your settings” link under the “Apps and Websites” section in the bottom left corner of the page.
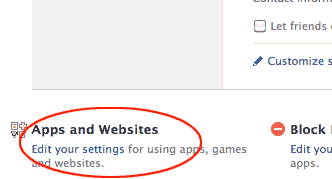
If you’ve ever used Facebook to sign into another web site, it will appear here. You may find that there are sites you no longer use that still have access to your account, so you’ll want to remove those. Just click the “edit settings” button under the “Apps you use” section to see the full list of apps that can access your Facebook account. Be sure to look at the “Info accessible through your friends” section (see sample below) as well since this will define what pieces of your personal information your friends can see when they use third party applications that tie into Facebook.
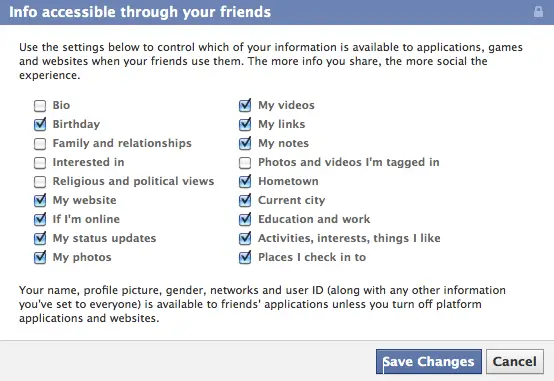
So now you’ve done a full privacy sweep on your Facebook profile and locked everything down. You’ll be safe from here on out right? Well, no, not quite. Unfortunately, you ultimately have no control whatsoever over what other people do with your pictures or content once it lands on their computers. Somebody on your friends list could easily send a photo from your Facebook page along to many other people via email, Twitter, etc. without you knowing (until it’s too late of course).
The cardinal rule to keep in mind when using the Internet is simple – assume that once you have transmitted something electronically off of your computer that it will become publicly available to the whole world. Just ask yourself before posting or sending anything, “Would I be upset if <fill in the blank> saw this?”
Happy browsing and stay safe!
References
How to Stop Facebook from Using Facial Recognition on You
Whitson Gordon, Lifehacker – June 7, 2011
How to Keep People from Seeing All Your Facebook Info
Melanie Pinola, Lifehacker – June 3, 2011


